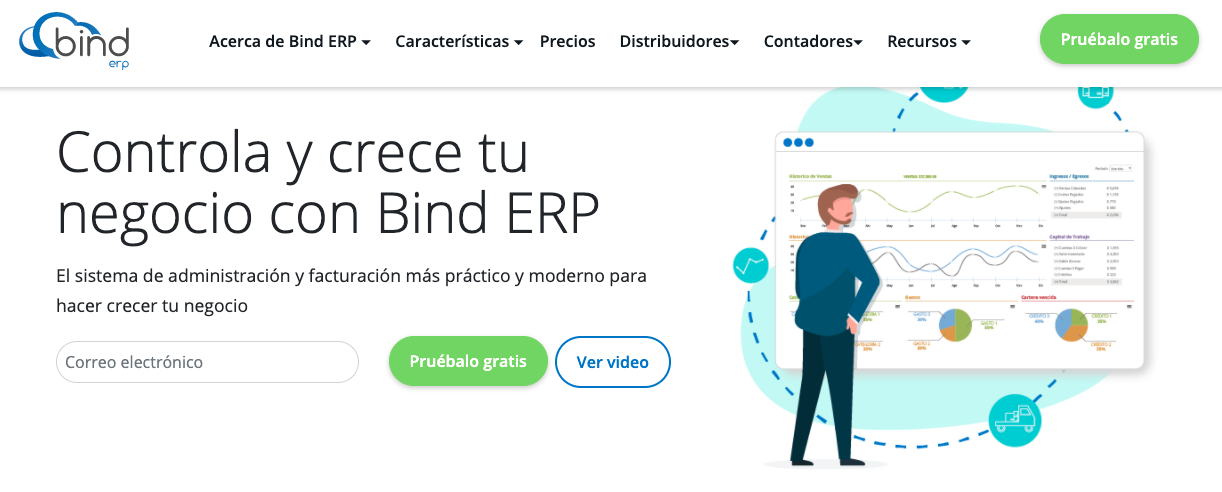Por Daniel Palacios
Muchas empresas tienen que pasar por el proceso del inventario; si bien es importante y necesario, también puede ser tedioso si no cuentas con las herramientas adecuadas.
Aquí verás por qué es importante y cómo hacerlo en algunos pasos.
Por qué es importante tener un inventario
Si no tienes idea de cuál es tu inventario, no sabrás cuál es tu stock ni si tienes sobrantes o faltantes.
Un mal inventario puede causar:
- Que compres productos de más que luego no podrás vender (y eso afectará la economía de la empresa, en cuanto que será dinero que no recuperarás).
- Que no tengas suficiente de un producto que está en demanda (lo que causará que tus competidores ganen a tus clientes).
Nadie quiere estar en una situación así, ni mucho menos ser el responsable de estos problemas.
Tener un inventario bien controlado ayuda a vigilar el flujo de dinero y la rentabilidad para asegurar su optimización.
Cómo hacer un inventario en Excel
- Crea tu documento con hojas para el inventario, las entradas y las salidas.
- Asegúrate de que tus tablas tengan el formato adecuado.
- Agrega tus productos.
- Rellena la información adicional.
- Utiliza algunas fórmulas para que tu tabla se llene automáticamente.
- Admira tu tabla de gestión de inventario.
1. Crea tu documento con hojas para el inventario, las entradas y las salidas
Primero debes crear tu documento de Excel…

y asegurarte de que tenga 3 hojas diferentes. Para que no te confundas, ponle nombre a cada hoja.
- La primera se llamará «Inventario» (en esta hoja verás todos tus productos y el stock que tienes).
- La segunda se llamará «Entradas» (en esta registrarás cuántos productos compras).
- La tercera se llamará «Salidas» (en ella registrarás cuántos productos vendes).
Una vez que hayas nombrado cada hoja, en la primera línea de cada columna escribirás lo siguiente:
En «Inventario»:
- Código (el código o clave de cada producto)
- Producto (el nombre del producto)
- Descripción
- Stock inicial (el número de productos con el que empiezas, este número puede ser cero)
- Entradas
- Salidas
- Total (el total de stock que tienes después de las compras y las ventas)
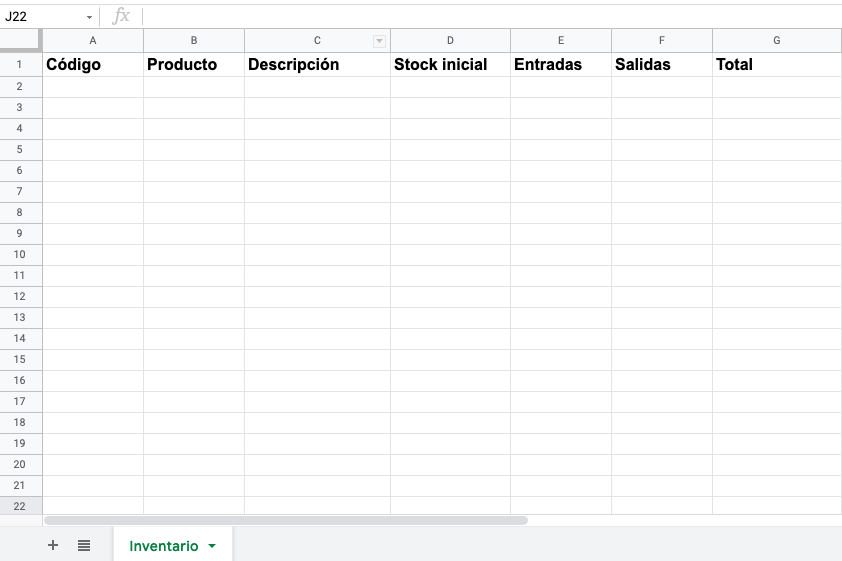
Puedes crear otras columnas, como «Categoría» o «Marca», dependiendo de tus necesidades.
En «Entradas»:
- Factura (el nombre o número de la factura de compra)
- Fecha (el día, mes y año en que compraste el producto)
- Código
- Producto
- Cantidad (cuántos productos compraste)
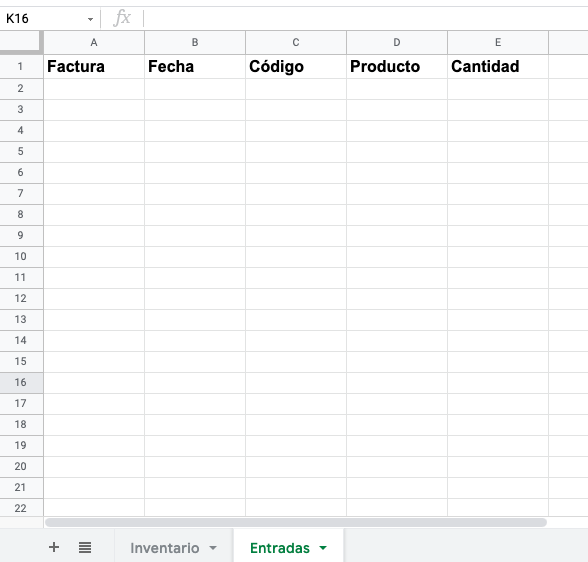
En «Salidas»:
- Factura (el nombre o número de la factura de venta)
- Fecha (el día, mes y año en que vendiste el producto)
- Código
- Producto
- Cantidad (cuántos productos vendiste)
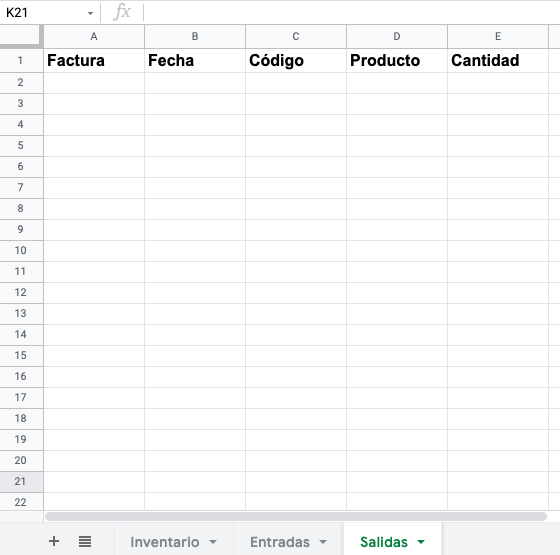
Una vez que tengas tus 3 tablas en las 3 hojas, sigue los siguientes pasos.
2. Asegúrate de que tus tablas tengan el formato adecuado
Selecciona tu tabla completa y ve al menú «Insertar».
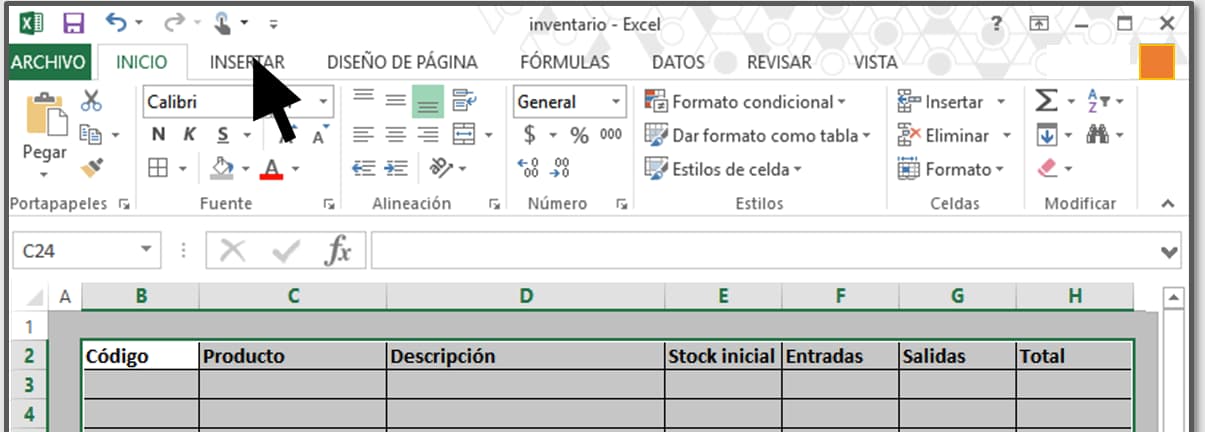
Haz clic en Tablas.
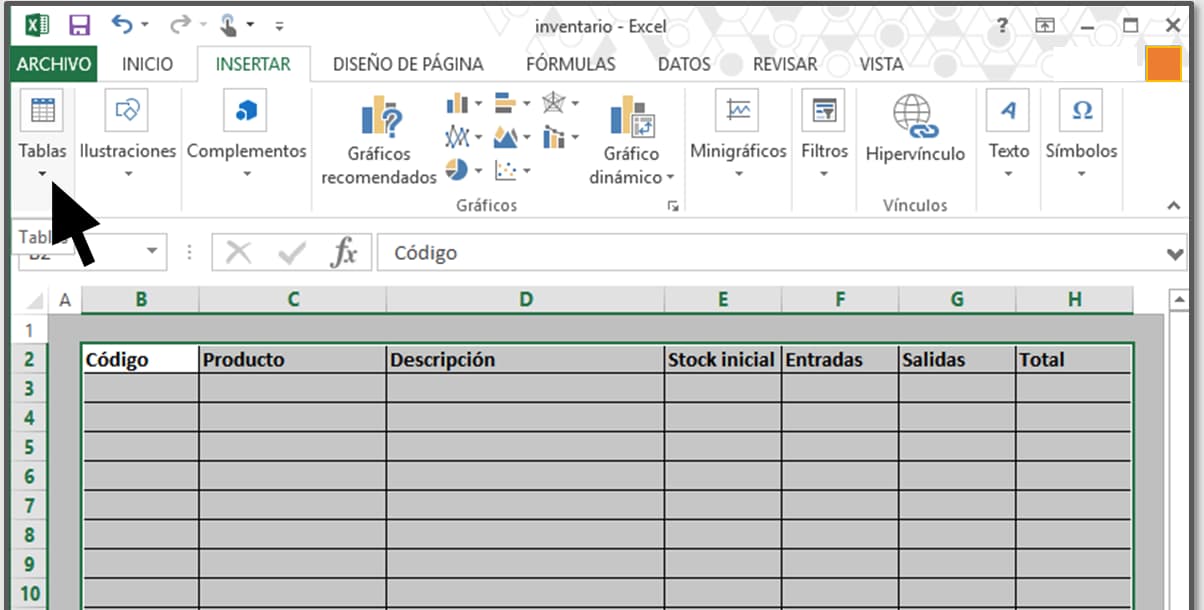
Y en el menú desplegable selecciona «Tabla».
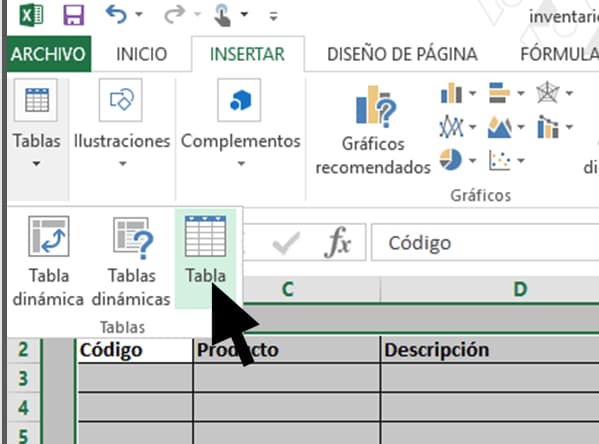
Aparecerá una ventana llamada «Crear Tabla». Es muy importante que selecciones la opción «La tabla tiene encabezados».

Luego haz clic en «Aceptar».
Tu tabla tomará un aspecto diferente, así es como sabes que estás siguiendo los pasos correctamente.

No olvides cambiar el nombre de tu tabla.
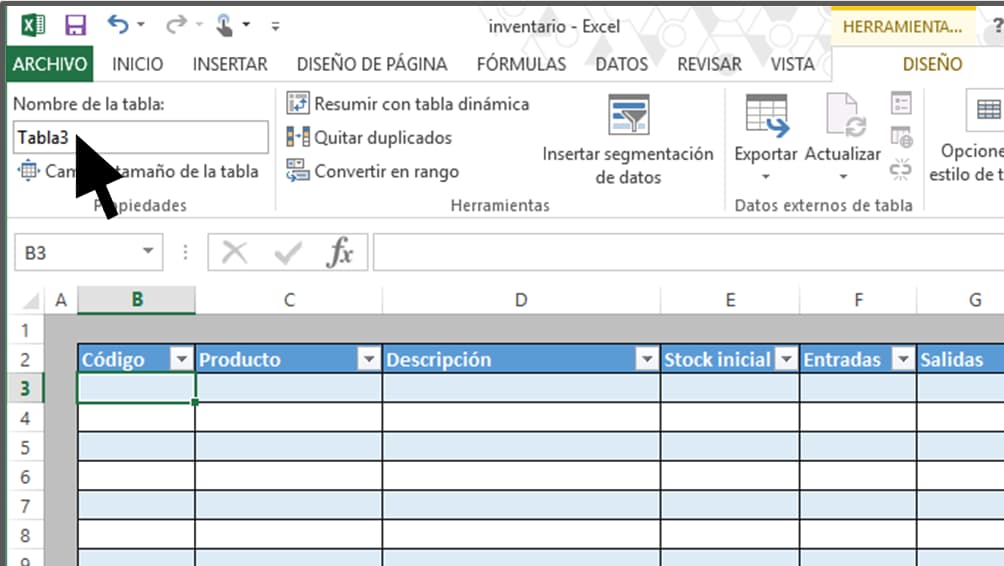
Sigue estos mismos pasos con las tablas que tienes en las 3 hojas.
La tabla en la hoja Inventario deberá llamarse «Inventario».
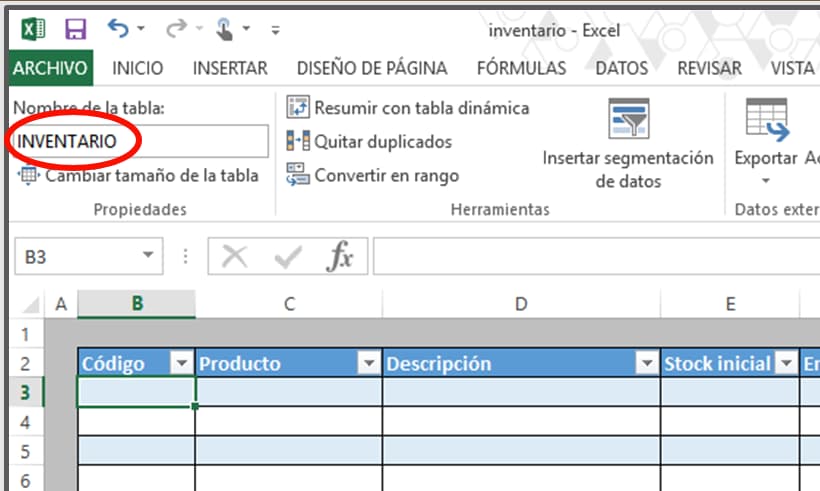
La tabla en la hoja Entradas deberá llamarse «Entradas».
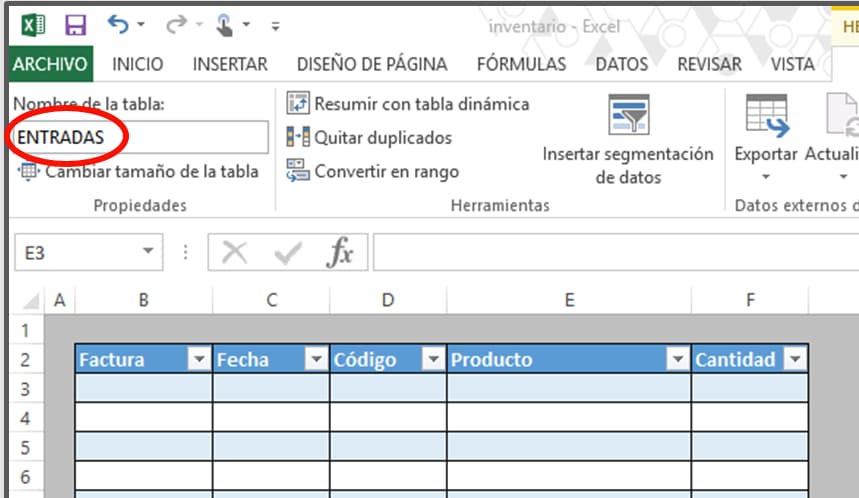
La tabla en la hoja Salidas deberá llamarse «Salidas».
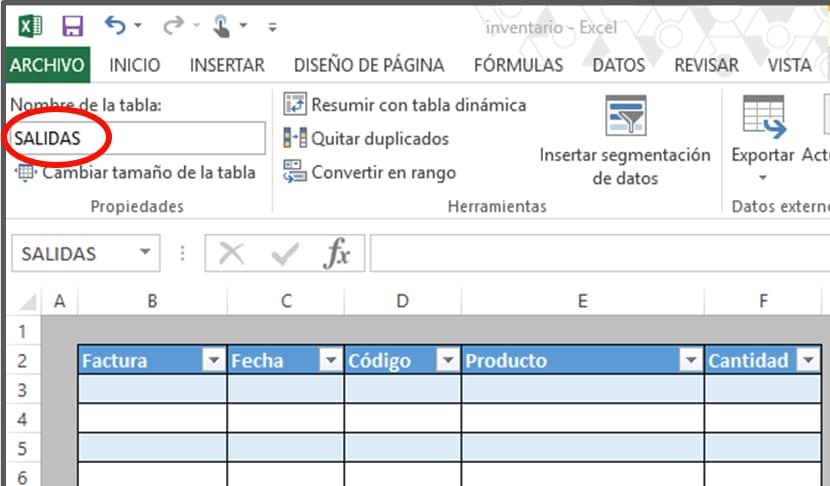
3. Agrega tus productos
Una vez que las tres tablas tengan el formato necesario, regresa a la primera hoja (Inventario). Llenarás la columna «Código» con todos tus productos.
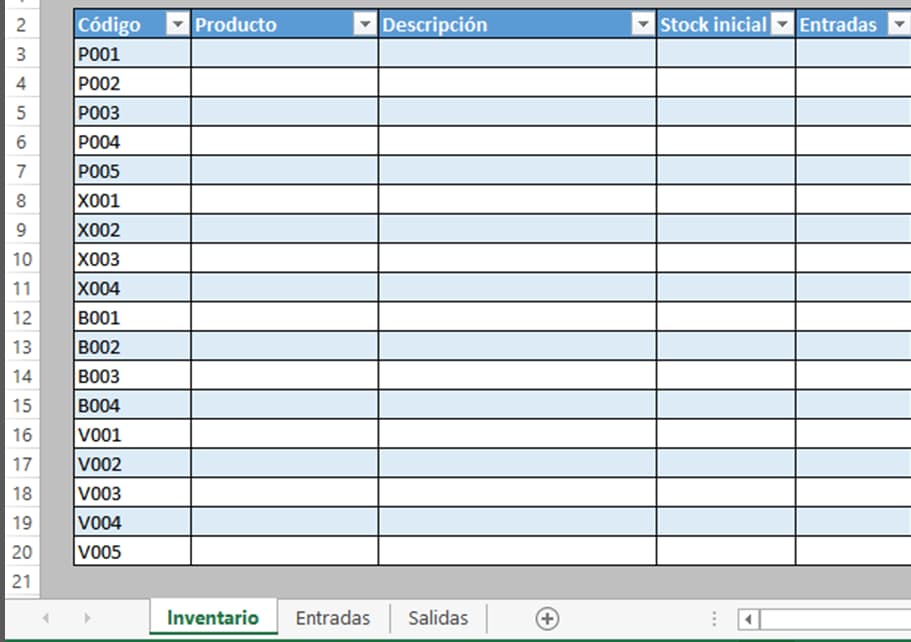
Después, ve a la hoja «Entradas».
Allí seleccionarás todas las celdas de la primera columna (sin contar la celda que ya dice «Código»). Una vez seleccionadas las columnas, ve al menú «Datos».
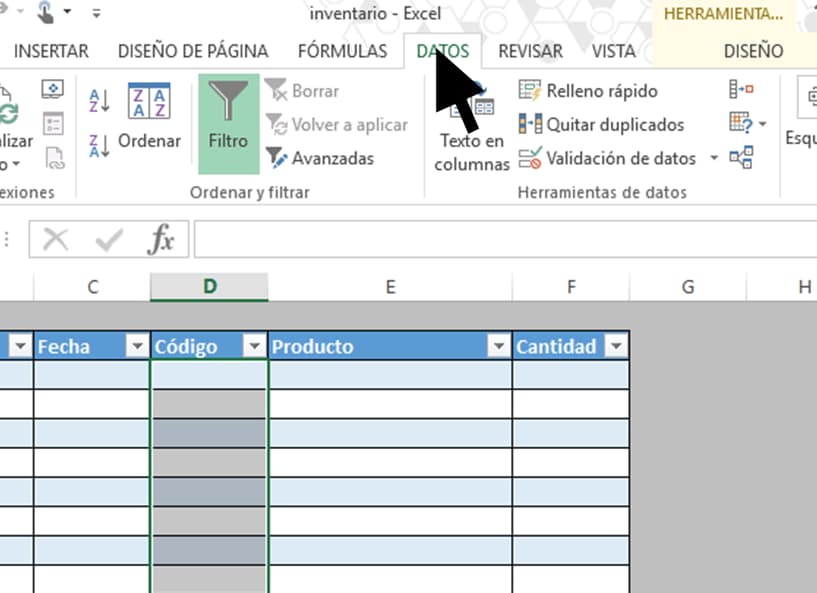
Encuentra la opción que dice «Validación de datos» y haz clic.
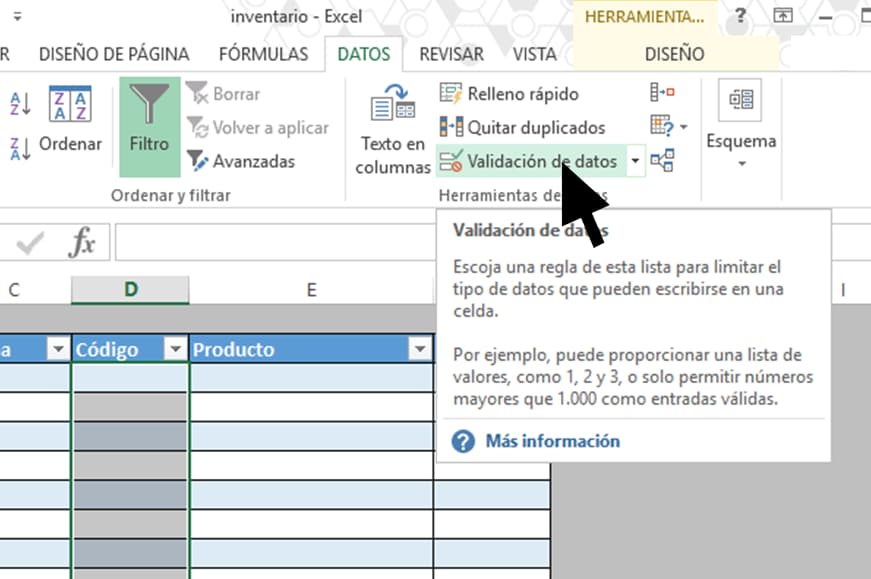
Saldrá una nueva ventana, y en el menú «Permitir» deberás seleccionar la opción «Lista».
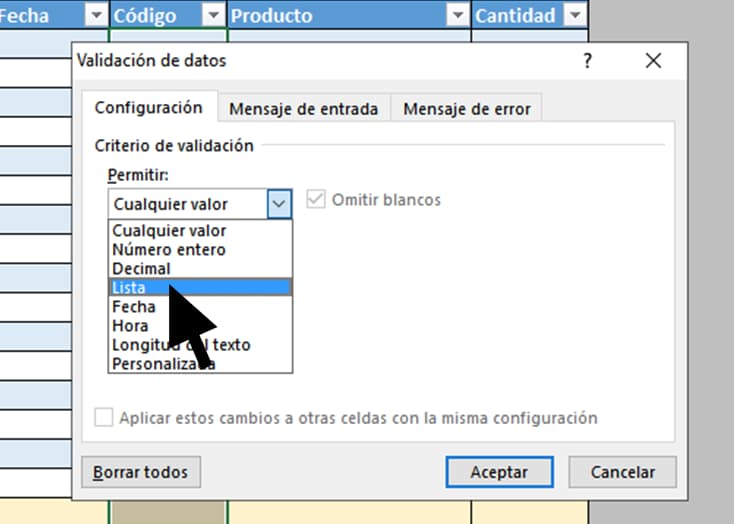
Eso hará que salga una nueva sección llamada «Origen»; allí deberás hacer clic al icono de seleccionar celdas.
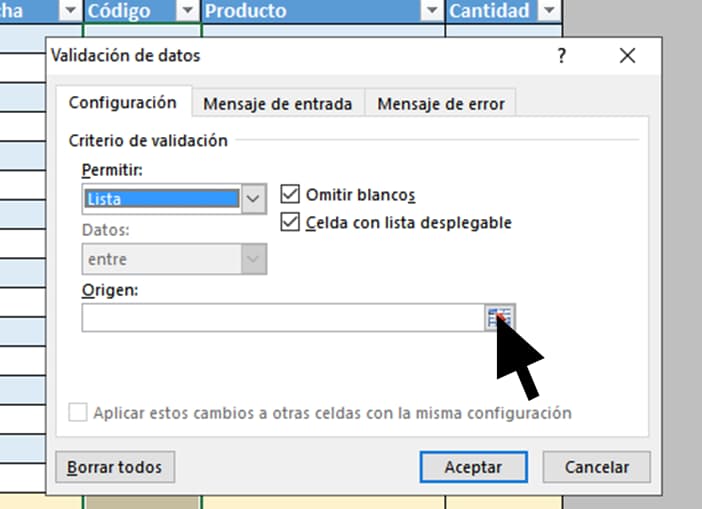
Saldrá una nueva ventana.
Y lo que tienes que hacer es ir a la hoja «Inventario» y seleccionar la columna con todos tus productos. Luego da «Enter».
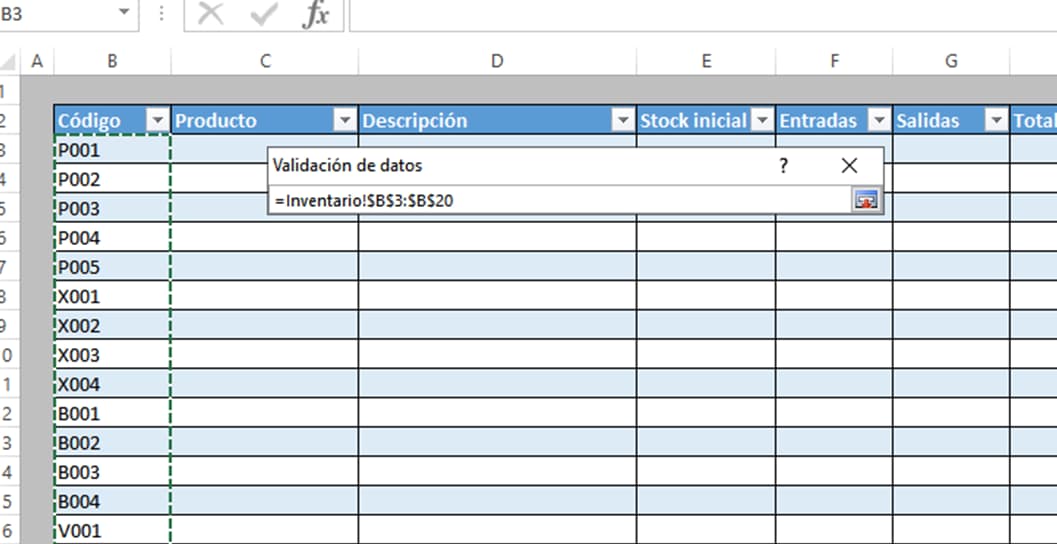
Regresarás a la ventana anterior y en el apartado «Origen» estarán las celdas que seleccionaste.
Haz clic en «Aceptar».
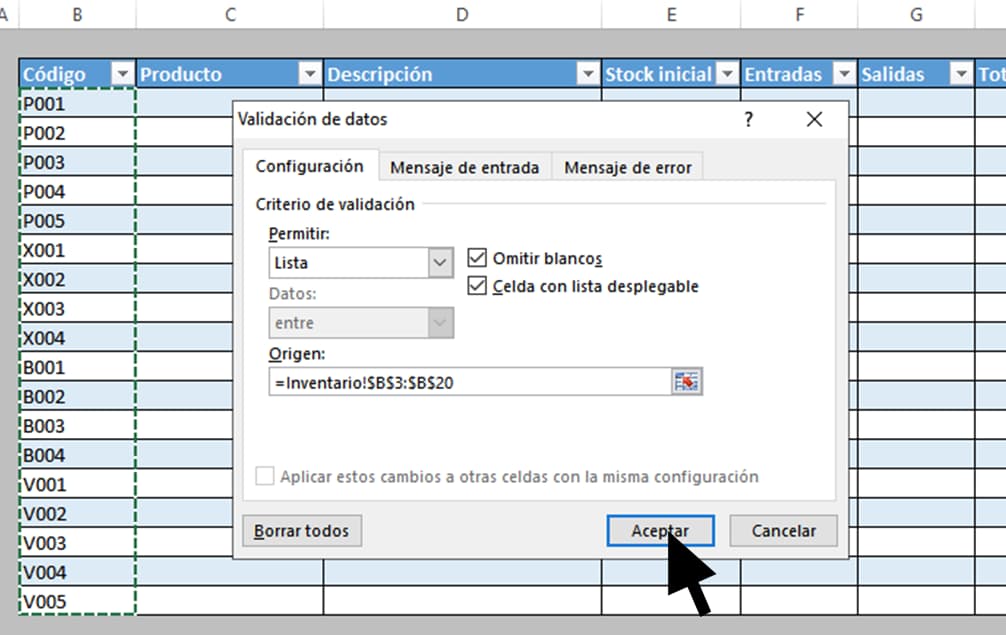
Ahora, cada vez que pases tu cursor por alguna de las celdas de esta columna, podrás hacer clic en un menú desplegable en el que podrás elegir el código de tu producto. Esto te ayudará a que no te equivoques al escribir su nombre.
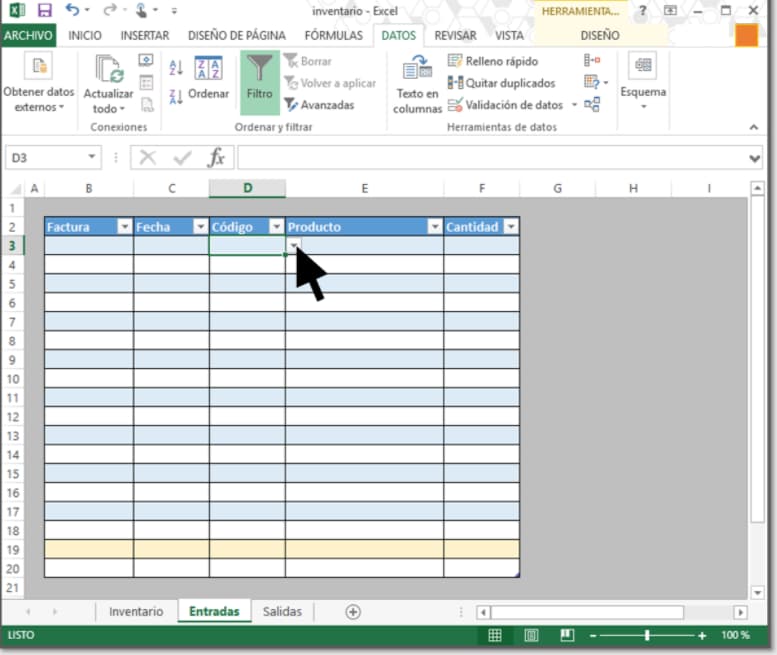
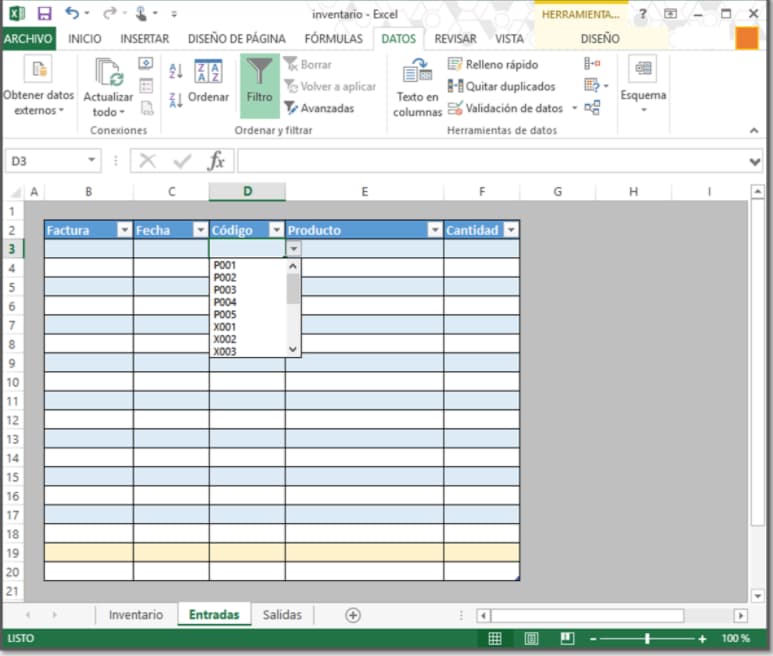
Después, llena tu tabla con todos los códigos de producto. Será fácil, ya que solo tienes que elegirlos del menú desplegable.
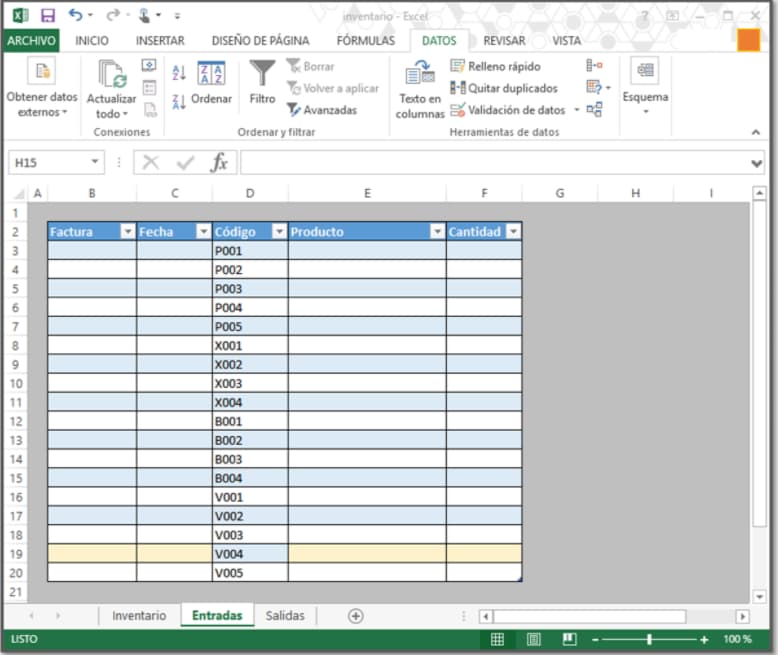
Repite este paso con la página «Salidas».
4. Rellena la información que falta
Regresa a la ventana «Inventario». Una vez que tengas todos los códigos, termina de rellenar las columnas «Producto», «Descripción» y «Stock inicial». Recuerda que si aún no tienes ningún producto, el stock inicial puede ser cero.
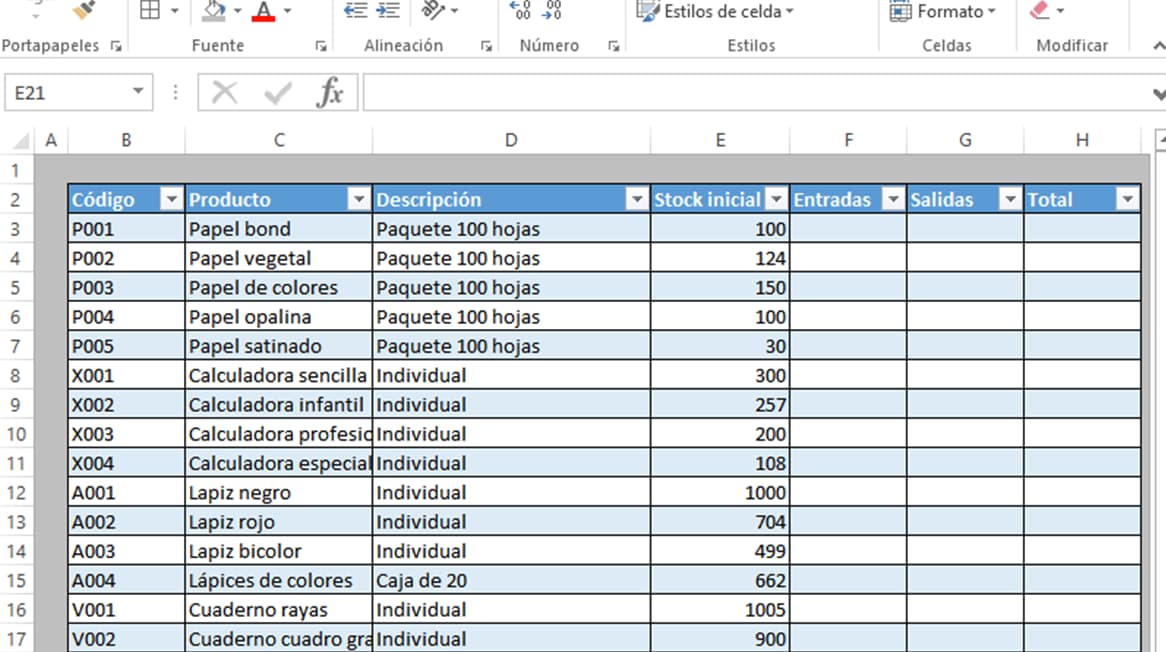
Luego, deberás ir a la hoja «Entradas», donde también ya habrás llenado la columna «Código».
En la columna «Producto», escribe la siguiente fórmula:
=BUSCAR([@Código], INVENTARIO, INVENTARIO[Producto])
La columna se llenará con los nombres de tus productos automáticamente.
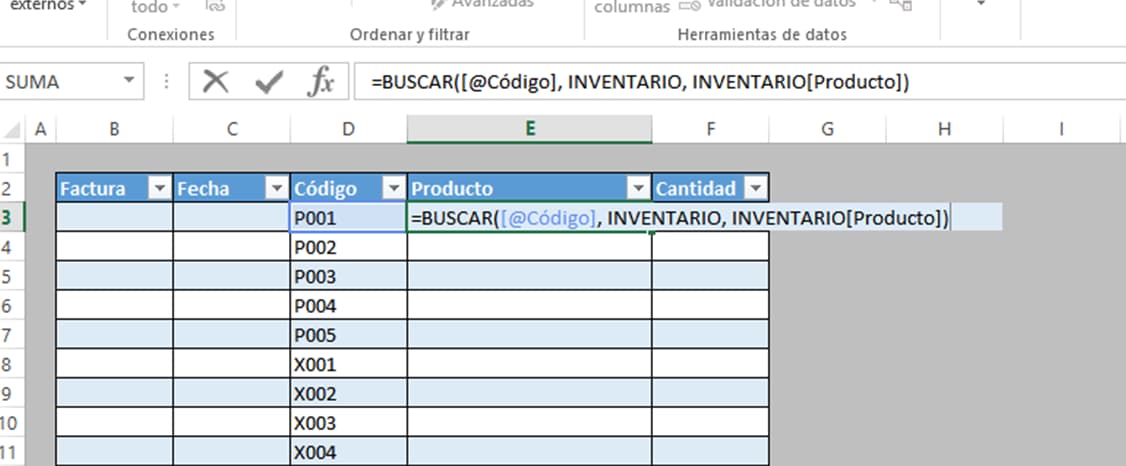
Ahora solo te toca rellenar las columnas de factura, fecha y cantidad.
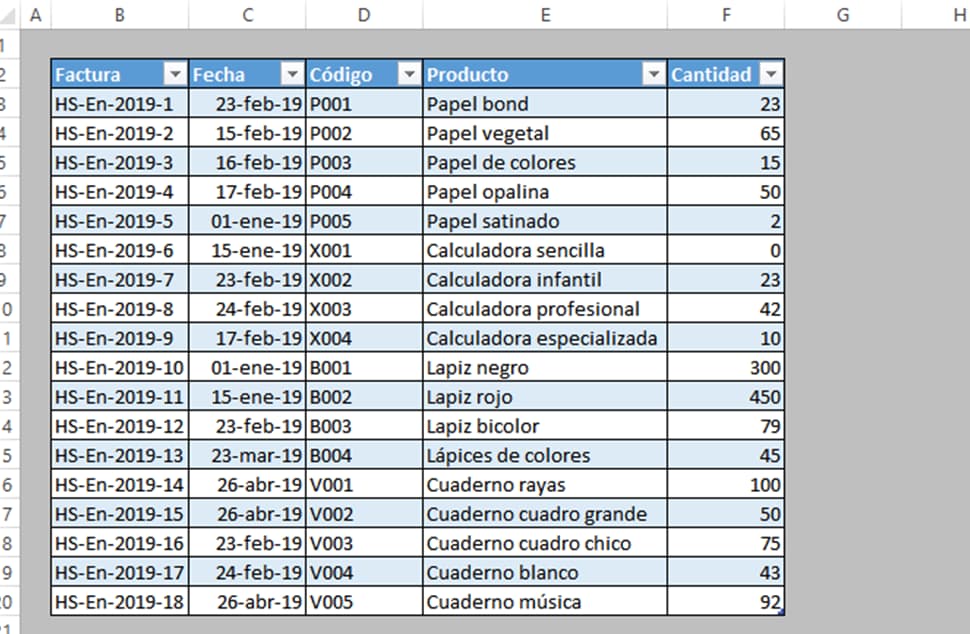
Repite esto con la página «Salidas».
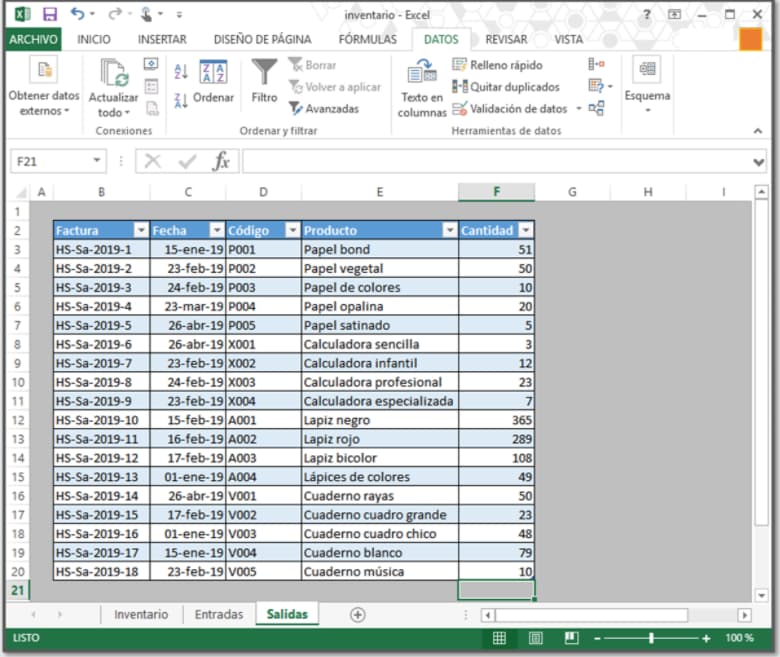
5. Utiliza algunas fórmulas para que tu tabla se llene automáticamente
Ahora empieza la parte interesante. Haremos que la primera página, «Inventario», empiece a llenarse automáticamente.
En la columna de entradas copia esta fórmula:
=SUMAR.SI(ENTRADAS[Código],[@Código],ENTRADAS[Cantidad])
Toda la columna se llenará automáticamente con la información de «Entradas».
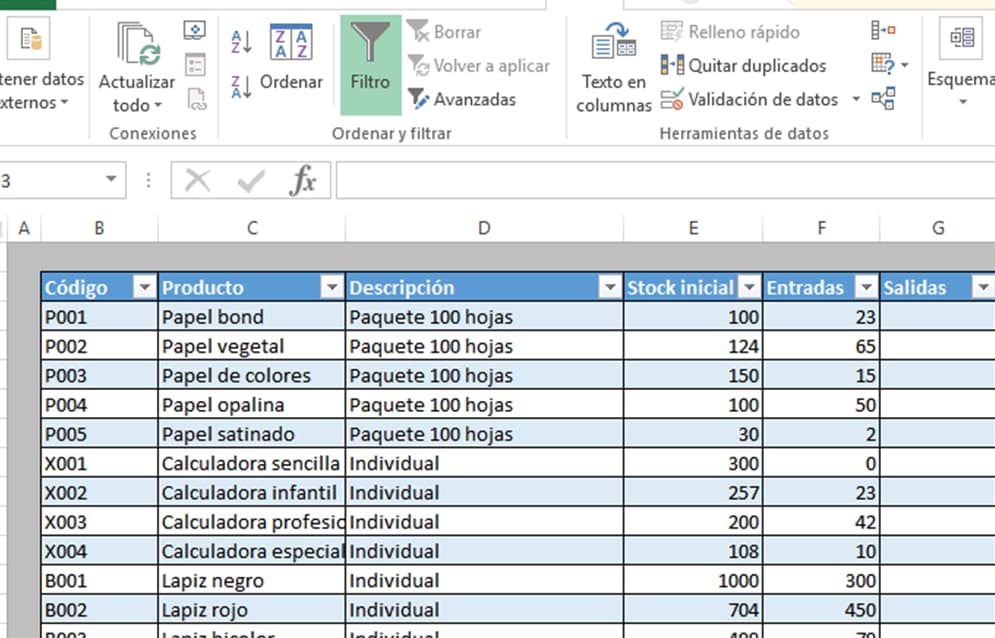
Para la columna «Salida» usarás esta fórmula:
=SUMAR.SI(SALIDAS[Código],[@Código],SALIDAS[Cantidad])
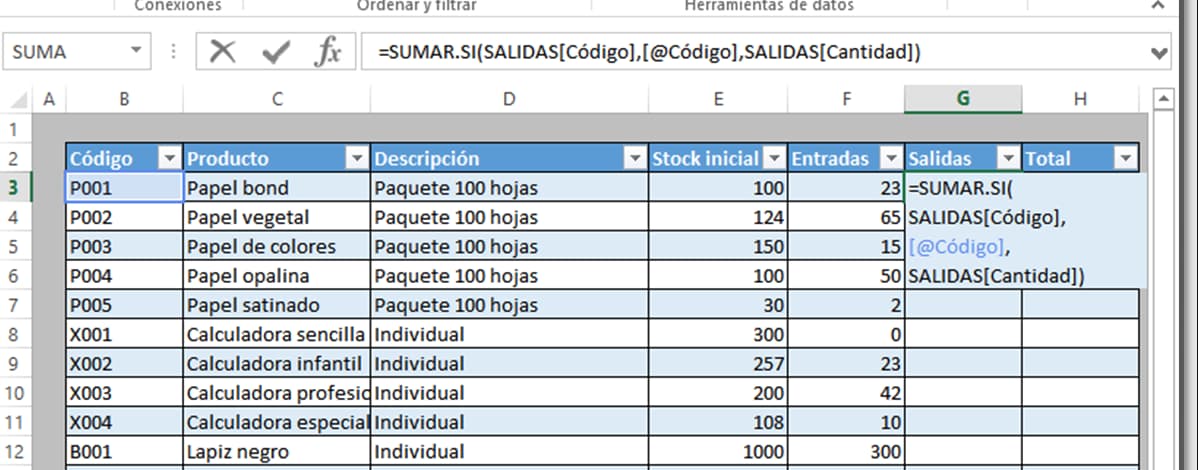
Y se llenará toda la información de «Salidas».
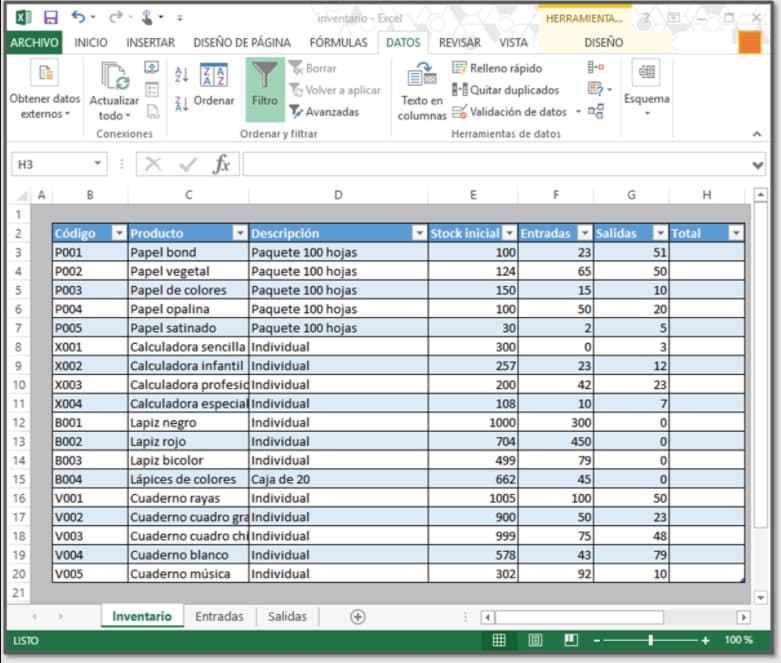
Finalmente, en la columna «Total» escribirás esta fórmula:
=[@[Stock inicial]]+[@Entradas]-[@Salidas]
6. Admira tu tabla de gestión de inventario
Frente a tus ojos, como por arte de magia, aparecerán los números de tu stock, con las compras sumadas y las ventas restadas.
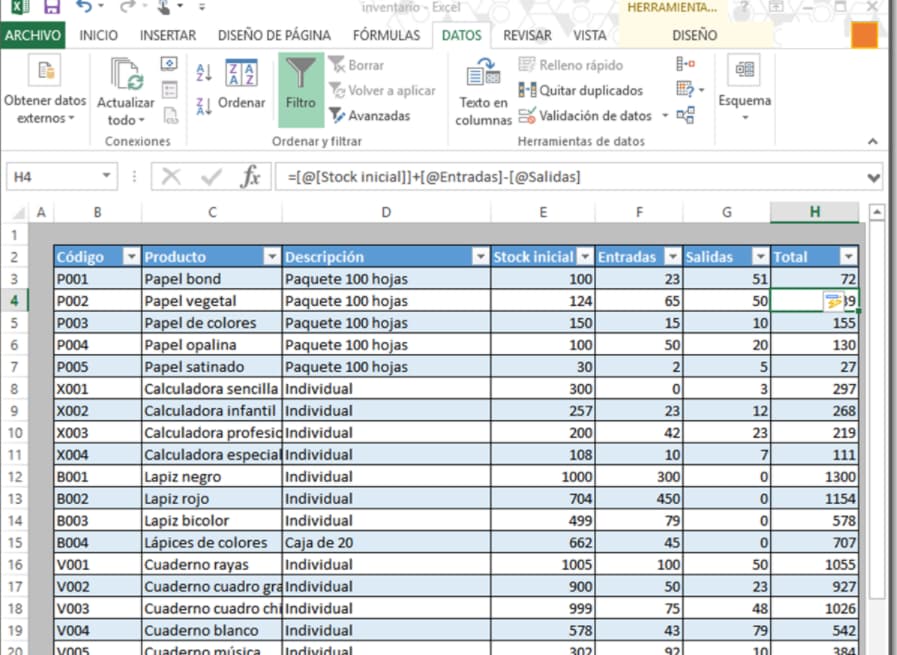
No importa si en las hojas de «Entradas» y «Salidas» tienes varias columnas con el mismo producto (aunque hay compras y ventas diariamente), pues la hoja de «Inventario» se actualizará.
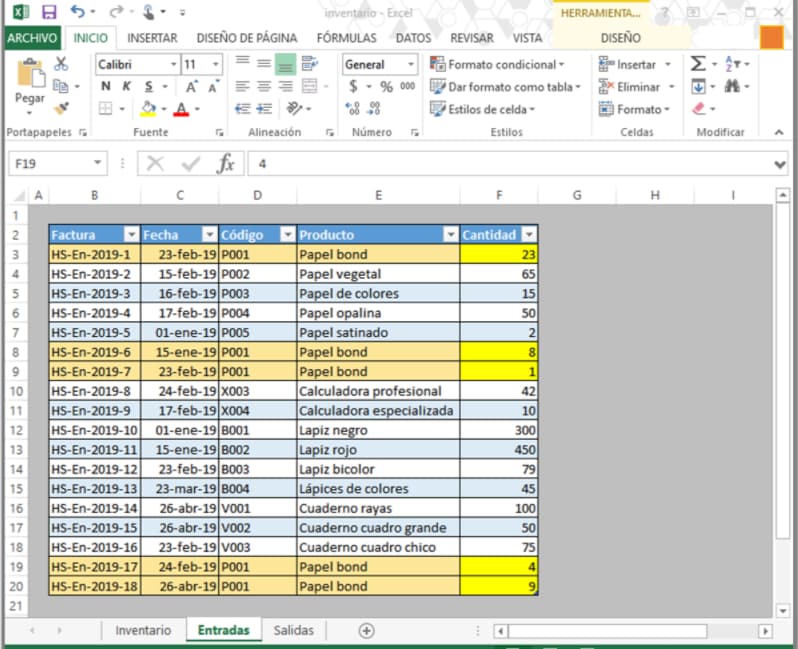

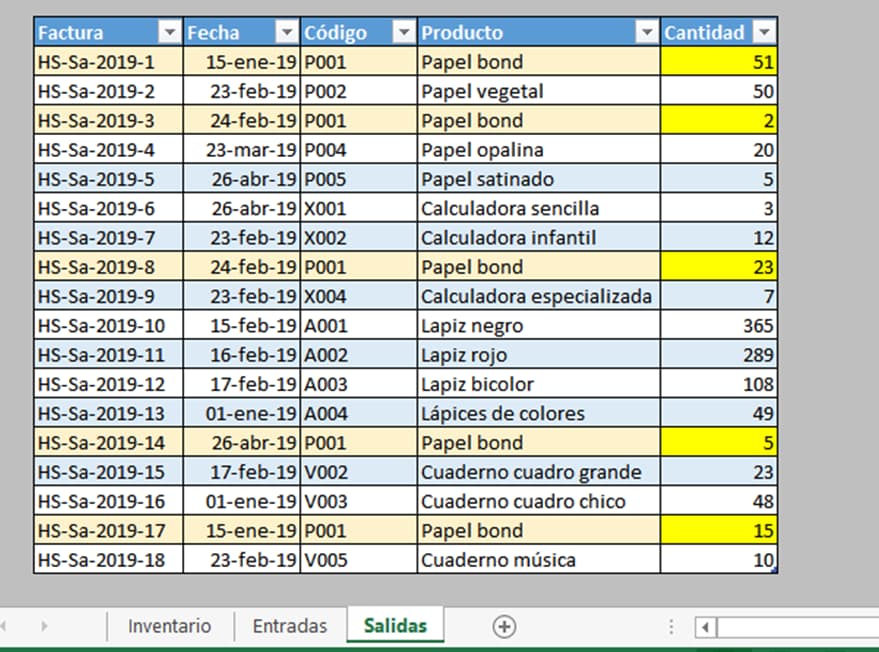
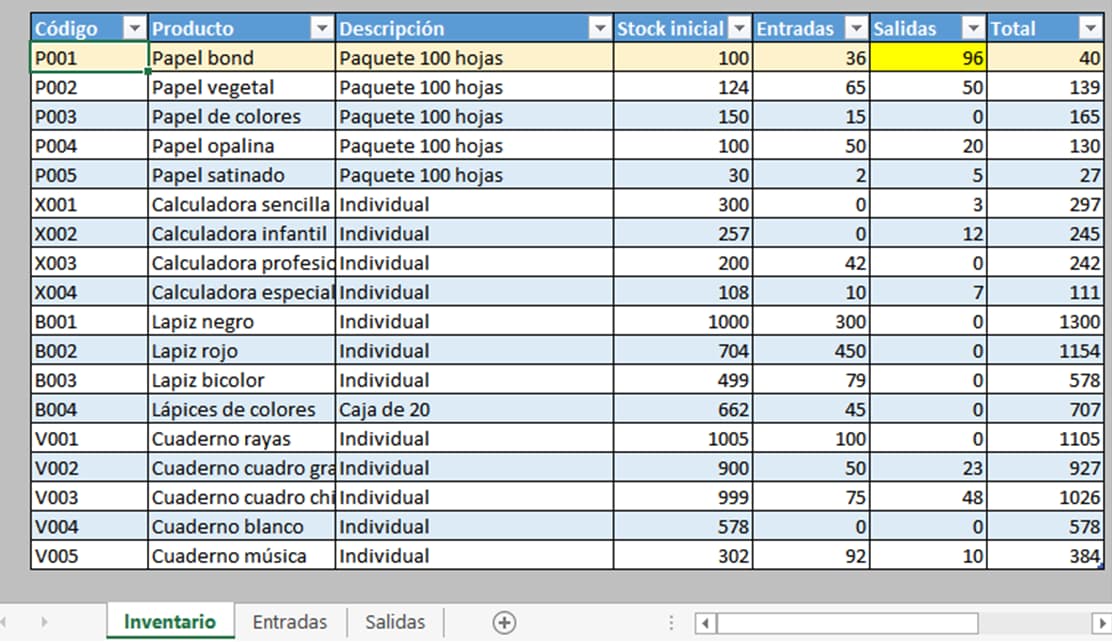
¡Gestiona tu inventario como todo un experto!
Ahora ya sabes cómo hacer un inventario en Excel.
Si bien son varios pasos, cuando tu documento esté listo todo será fácil y rápido. Excel hará todos los cálculos por ti y podrás saber cuáles productos tienes, cuáles te faltan, cuáles son los que mejor se venden, cuáles son los que casi no se venden, y más.
De cualquier forma, no necesitas ser un experto en Excel para hacer tu inventario, pero sí debes ser cuidadoso en seguir todos estos pasos al pie de la letra para que después no tengas dificultades.
Un buen software de gestión de inventario puede ahorrarte mucho tiempo (y todos sabemos que el tiempo es dinero). No solo eso, también facilita este proceso.
4 software de gestión de inventario
Estos programas te ayudarán a tener un buen control y organización sobre tus productos. No solo eso, hay otras ventajas:
- Te ayudan a mejorar la comunicación entre el equipo.
- Posees una herramienta para planear el crecimiento tu negocio.
- Tardas menos planificando tus compras.
- Optimizas el uso del almacén.
- Disminuyes tu papeleo (ya no deberás tener carpetas enormes para saber qué tienes y qué te falta).
- Te olvidarás de los reportes (el software los hará por ti).
- Además, hay programas que te alertan automáticamente cuando el stock de un producto es bajo.
Conoce algunas de las opciones más usadas:
1. Crol
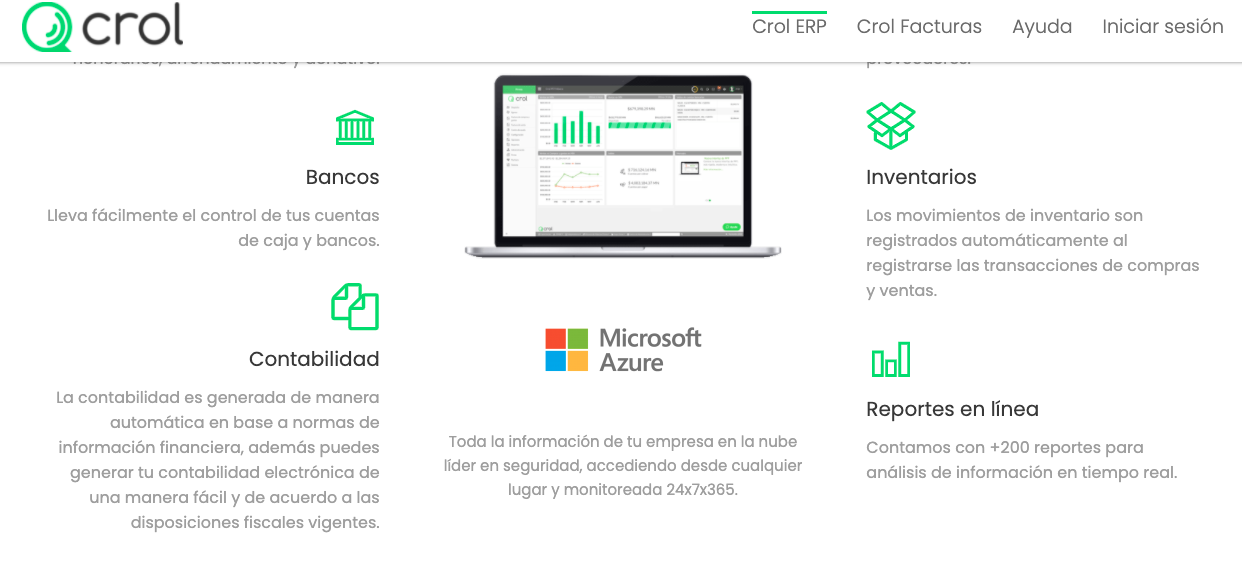
El plan Business de este software incluye una plataforma para gestionar tus inventarios desde la misma herramienta, con acceso a todos los miembros de tu equipo que necesitan utilizarlo. Actualiza de manera automática la información con el registro de compra y venta de productos.
2. EZOfficeInventory
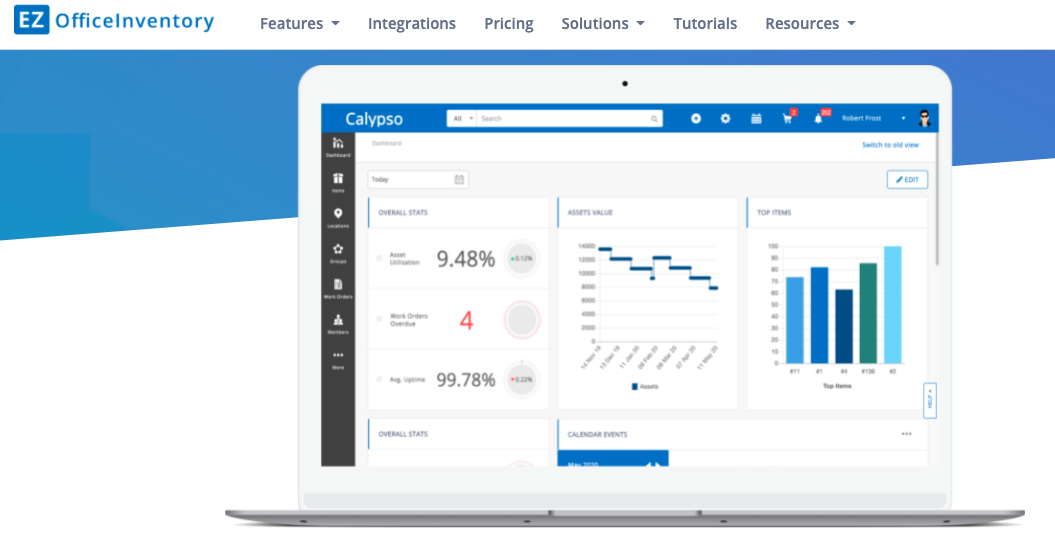
Con la opción de llevar la herramienta también en tu teléfono inteligente, EZ Office Inventory te simplifica el seguimiento de tu inventario con datos que te indican dónde y cuántas unidades tienes en tu almacén o negocio; te ofrece reporte de utilidades para comprender mejor la eficiencia de tu gestión.
También te ayuda a simplificar los flujos de trabajo para identificar cuál de tus equipos necesita cierta cosa en su trabajo. Es ideal para llevar una administración de los bienes, dispositivos y productos que tu empresa necesita para funcionar.
3. Bind ERP
Con la plataforma de Bind, podrás visibilizar tu inventario en donde sea que lo almacenes, no importa cuántas sucursales tenga tu negocio. Es una buen herramienta para calcular tu costo real y así optimizar la rentabilidad. Además, podrás gestionar lotes y pedidos, sin complicaciones. El software está pensado para diferentes tipos de empresas y tamaños de negocio, como maquiladoras, comercializadoras, mayoristas, pero también organizaciones que apenas comienzan o personas con perfil autónomo.
4. Ecount ERP

Uno de los puntos fuertes de Ecount ERP es que ofrece diferentes informes que te darán muchos datos valiosos de tu inventario: reporte de gestión, estado de ventas, seguimiento a pedidos, bienes emitidos, estado de tasa de defecto, entre otros, que puedes consultar y autorizar a tus equipos. También incluye información de pedidos en línea; tiene funcionalidades para almacenar datos en la nube para que los consultes cuando lo requieras y se actualizan en tiempo real.
Toda esta información puede ayudarte a saber cuáles son tus productos estrella y cuáles son tus productos perro para que optimices tu inventario (¿Qué es esto de estrellas y perros? Descúbrelo con la Matriz BCG).
Ahora que ya no estarás contando productos de uno en uno, podrás aprovechar ese tiempo extra haciendo otras cosas importantes.
Fuente: https://blog.hubspot.es/sales/como-hacer-inventario-en-excel